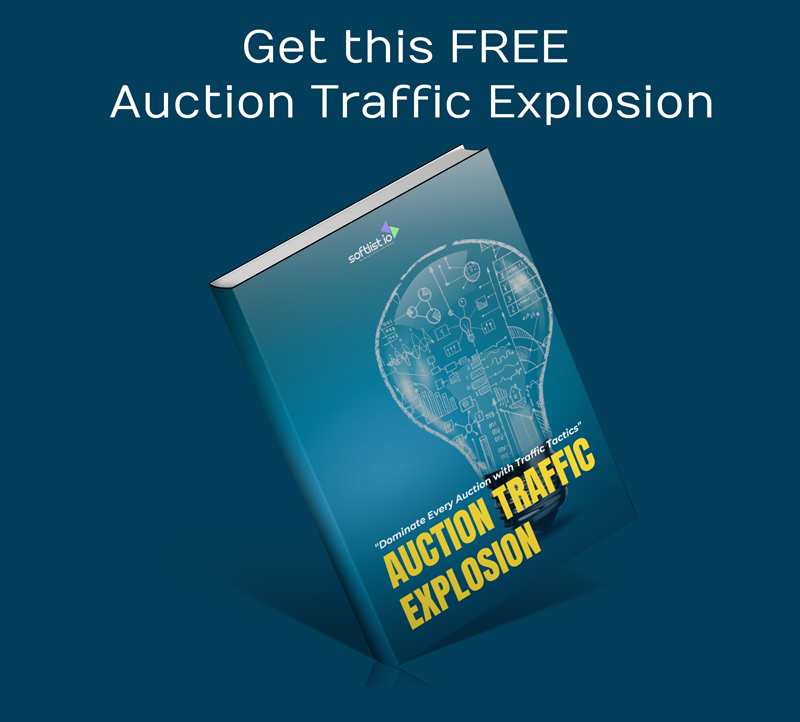Introduction
A Shopify store will help you start your online business easily and conveniently. Shopify is a simple-to-use platform that has all the tools you need to build an e-commerce store.
So, do you know how to set up a Shopify store? This guide will equip you with all the knowledge you need to know. Let’s dive into it and make your online store!
How to Set up a Shopify Store?
Step 1: Sign up With Shopify
To start, go to the Shopify website and click on Start Free Trial at the right corner. Shopify provides a 3-day free trial, giving you the chance to discover the platform and its features before committing to a paid plan. The first month is only $1, which is also reasonable to discover.
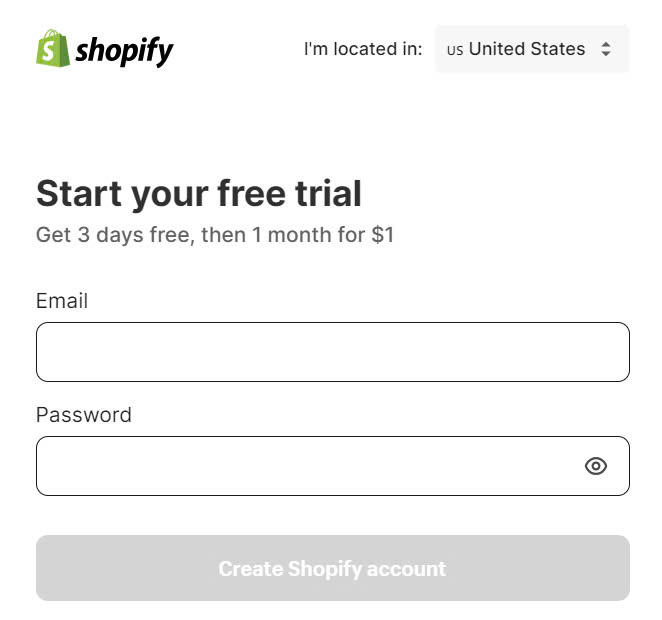
Source: Shopify
You can simply register by entering your email and password, then click Create Shopify account. Otherwise, you can sign in with Google, Apple, or Facebook accounts. After completing, the platform will lead you to the Shopify admin dashboard.
Step 2: Fill in the Store & Brand Basic Details
In the dashboard, choose Settings in the bottom left corner. Then, enter your store’s name, contact information, and billing address under Store Details. This information will show up on customer invoices and receipts.
In Store Defaults, you can choose the primary currency for your store and change its format. This is crucial for ensuring accurate pricing for your products.
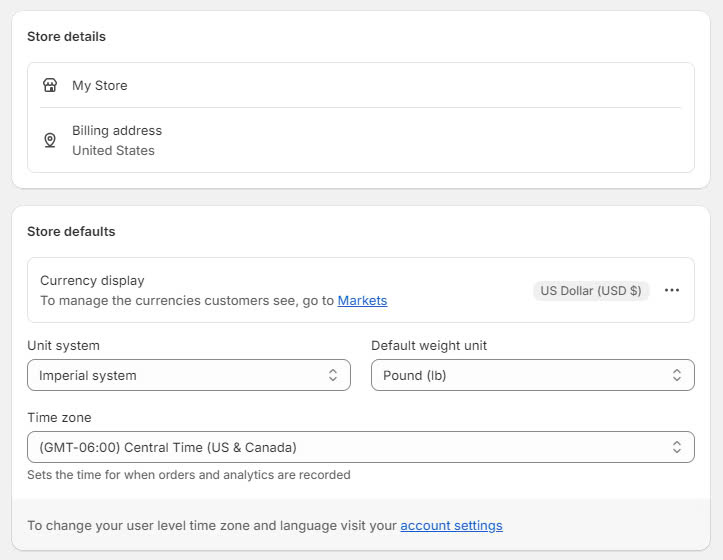
Source: Shopify
Under the same section, edit Unit System, Default Weight Unit, and Time Zone.
Step 3: Choose a Theme
After completing the basic settings, you may look after your store’s visual. Shopify has many different themes, including free and paid ones. You can choose the one that is suitable with your brand’s style.
You should go to the Online Store and choose Themes. Then, click Add Theme and click Visit Theme Store. Here, you can browse many themes categorized by price, industry, features, or catalog size.
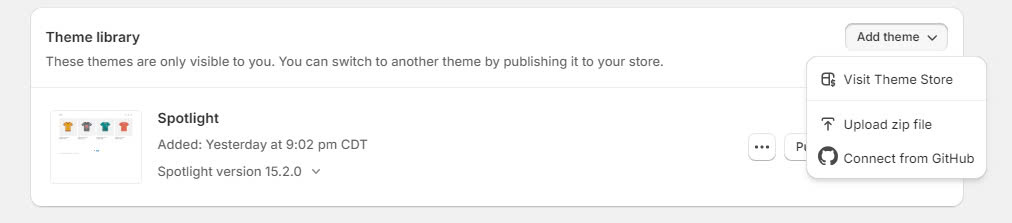
Source: Shopify
After choosing a theme, click Customize to adjust colors, fonts, and layouts. Even free themes like Spotlight or Craft offer considerable flexibility, enabling you to reflect your brand’s identity.
When customizing your theme, you should ensure the design is clean, easy to navigate, and mobile-friendly. All these things affect user experience.
Step 4: Add Products & Collections
Now, come to add your products. In your Shopify dashboard, choose Products, and then choose Add Product. Then, input product information.
Add details like the product title, description, price, and images. When writing descriptions, use keywords that potential customers might search for. That helps your store’s SEO rankings.
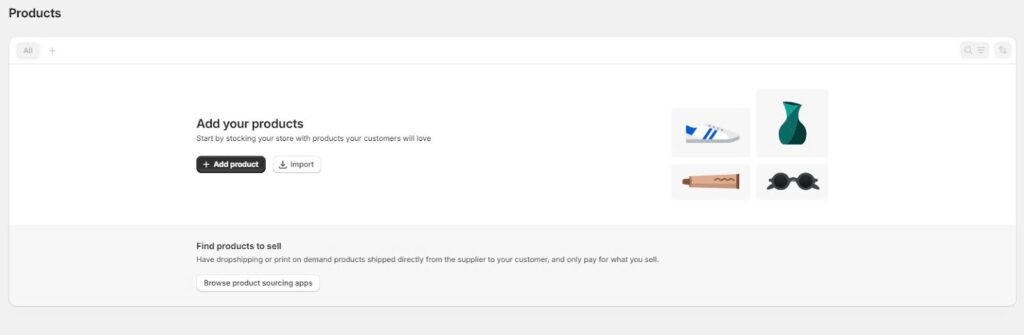
Source: Shopify
Shopify store allows you to manage the inventory of each product. Under the same section, you can input your stock levels and assign a unique SKU for each product variation (size, color, etc.).
You can also group your products into collections such as “Best Sellers” or “New Arrivals” to make it easier for customers to navigate and find what they’re looking for. To organize this, go to Products > Collections.
Fill in the collection title and description, and then add a collection image. Next, choose to create either a Manual Collection (where you add products individually) or an Automated Collection (where products are added based on specific conditions like tags or prices).

Source: Shopify
Step 5: Create Necessary Pages
Every online store needs more than just product listings. Creating additional pages for key information helps build trust and offer a better user experience. Usually, you will need some pages as follows:
- About Us Page: Tell your brand’s story and mission. This helps customers know more about your business.
- Contact Page: You should add a contact form so that customers can contact you when having any questions.
- FAQs Page: Address common questions regarding shipping, returns, or product care.
- Privacy Policy & Terms of Service: Shopify provides templates for legal policies under Settings > Legal. You can edit such templates to be suitable with your store’s policies.
In your dashboard, go to Online Store and choose Pages. Then, click Add Page to create a new page. You should fill in the page’s title and content.
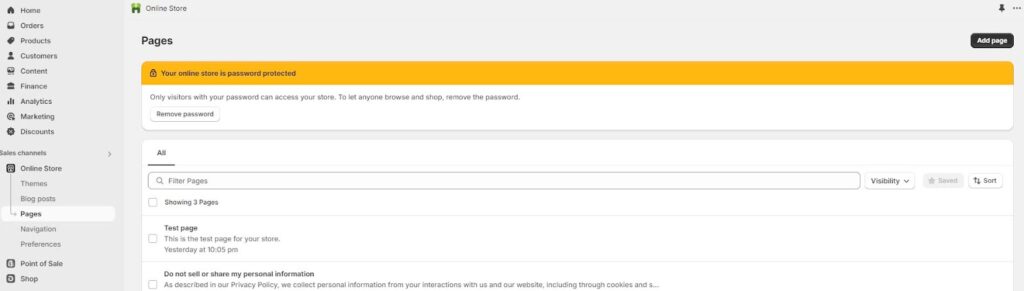
Source: Shopify
Step 6: Configure Navigation Menu
Shopify store’s navigation helps customers go to the right pages. A nice menu can improve user experience, boosting conversion rates.
In your dashboard, you should go to Online Store and choose Navigation. Customize both your main navigation – Main Menu and Footer Menu.
Include links to collections, individual product categories, and important pages like the Contact and About Us sections.
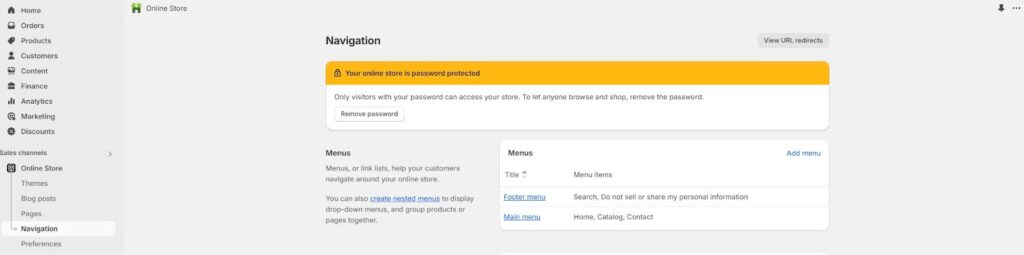
Source: Shopify
If your store has multiple product categories, consider adding a mega menu for easier navigation. Some apps like Qikify Mega Menu and Navigation or Buddha Mega Menu & Navigation can help you create a more organized menu structure.
Step 7: Set up Payment Methods
You will need to establish your store’s payment gateway so that it can accept payments. Shopify supports many payment methods. They include Shopify Payments, PayPal, and others.
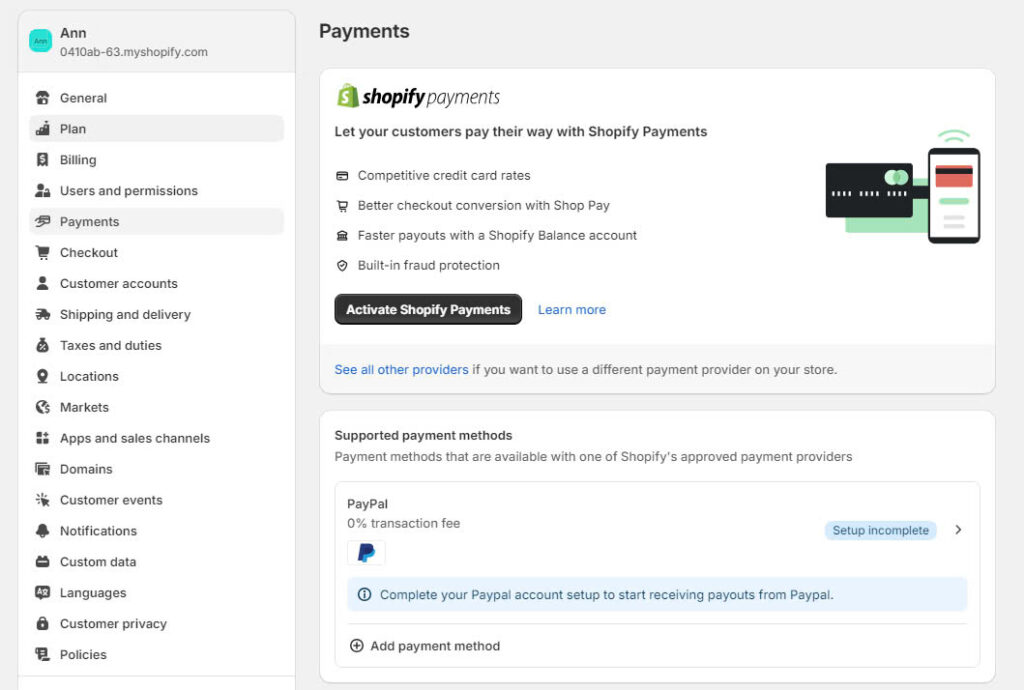
Source: Shopify
- Shopify Payments: In your dashboard, navigate to Settings and choose Payments. Then, click on Activate Shopify Payments. This will enable you to accept credit card payments without additional transaction fees.
- PayPal Integration: Shopify automatically creates a PayPal Express Checkout account using the email you used to sign up. Under the Payments section, you can complete your PayPal account setup or switch to another PayPal account if needed.
- Alternative Payment Methods: Shopify also supports other payment methods, giving your customers more options at checkout. In the same section, you can click Add payment method, then choose the one you want and install it.
Step 8: Configure Shipping
Shipping is an essential aspect of ecommerce that needs to be configured properly to ensure seamless order fulfillment. To establish this, you should go to Settings > Shipping and Delivery.
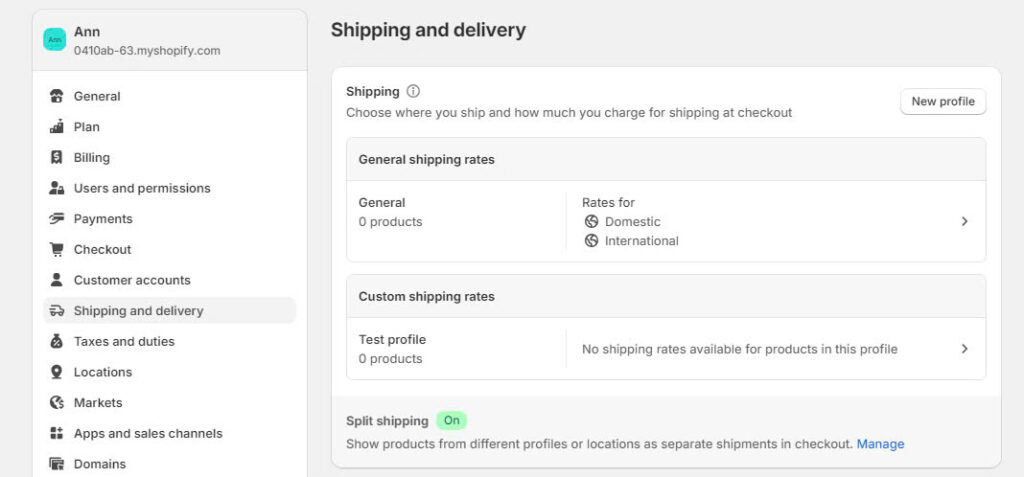
Source: Shopify
In this section, you can click on General shipping rates and add shipping zones based on geographic regions. It also allows you to set up shipping rates – flat rates or real-time carrier shipping.
Real-time shipping requires you to integrate with carriers like USPS or DHL for dynamic rates based on customer location and package weight.
If your business offers local delivery or pickup, configure these options in the same section. Click Set up beside Local delivery > check the box next to “This location offers local delivery” and set up your delivery.
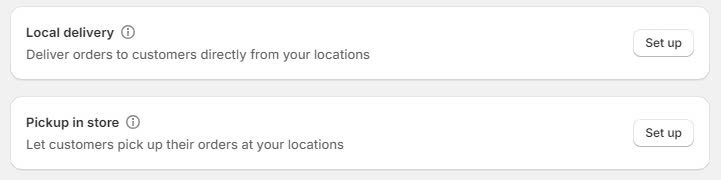
Source: Shopify
You can see the default package in the Saved packages section. It enables you to edit the information, including name, type, dimensions and weight. Otherwise, you can click add package and fill in the related information.
Dimensions and weight of your typical packaging will be used to calculate shipping rates.
Step 9: Install Necessary App
Shopify’s App Store provides many apps that help you enhance the functionality of your store. When starting, you should pay attention to a few ones as follows:
- SEO and Marketing: Some apps like Yoast SEO and Klaviyo can help you with this. Thanks to them, you can optimize your site for search engines and also well-manage your email campaigns.
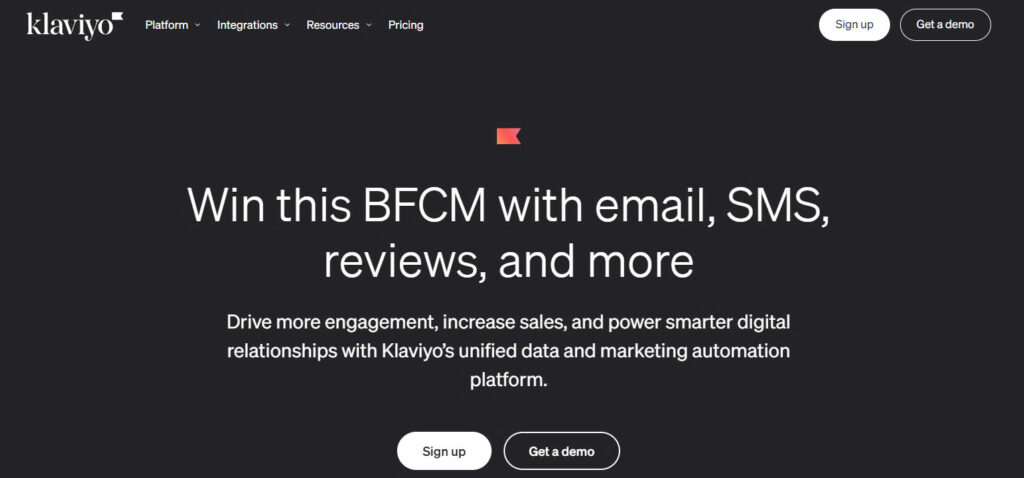
Source: Klaviyo
- Customer Support: Tidio Live Chat and HelpCenter are some suggestions. They enable you to provide customers with real-time support and FAQs.
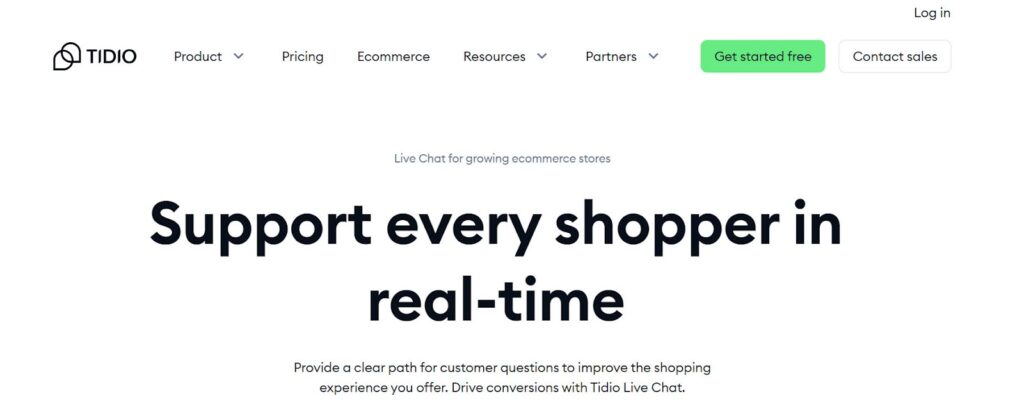
Source: Tidio
- Analytics and Reports: Analytics apps support you with tracking visitor behavior, sales, and conversion rates. First options are Google Analytics and Shopify Analytics.
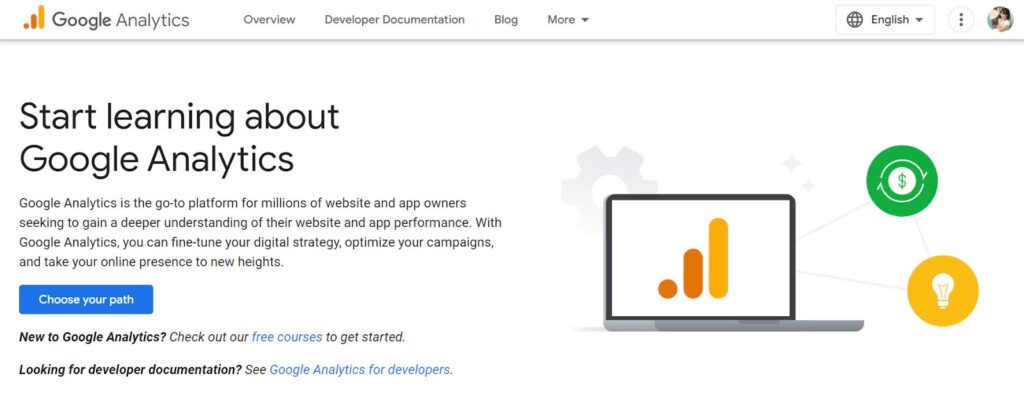
Source: Google Analytics
- Discounts and Promotions: Although Shopify has an internal discount tool that allows merchants to create basic promotions like Free Gift with Purchase and Buy One Get One, many Shopify merchants choose to use third-party discount extensions for their ability to create advanced promotions such as Product Bundles and Quantity Discounts.
While third-party extensions cost extra, they are worth the investment if you want to offer customers a more personalized and enhanced shopping experience. - Inventory Management: If your store handles large inventories, consider apps like Stock Sync or Prediko. They will help you simplify inventory tracking.
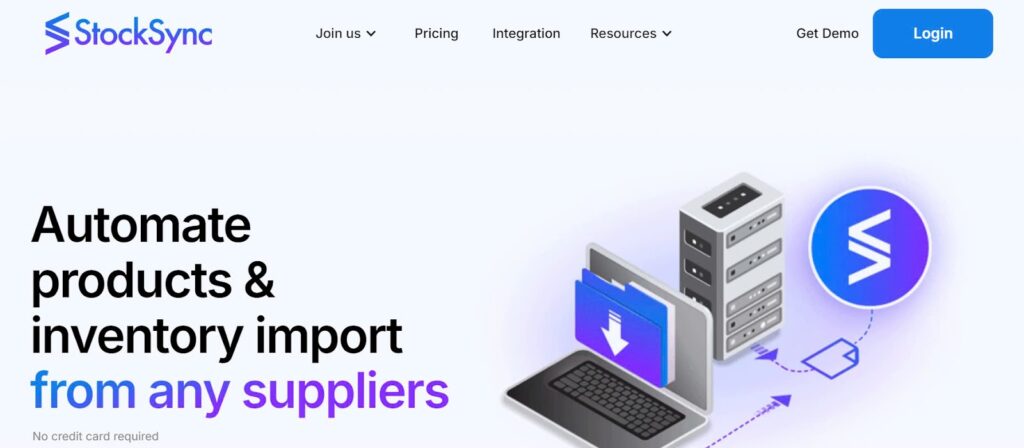
Source: Stock Sync
Step 10: Connect Domain & Launch Your Store
When everything is established, you should come to connect a domain and launch your store.
If you don’t have a domain yet, you can buy one directly through Shopify. In your dashboard, go to Settings, choose Domains, and click on Buy new domain. You can also buy from a third-party provider like GoDaddy. If you already have a domain, choose Connect existing domain and follow the steps thereafter.
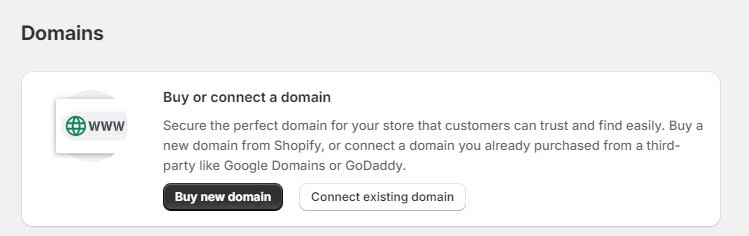
Source: Shopify
Before launching, you should double-check all settings. This will help you ensure everything works properly.
Step 11: Test the Live Store
Before officially announcing your store’s launch, take some time to test it. Ensure everything is running smoothly from the customer’s perspective.
- Place a Test Order: Shopify allows you to place test orders to simulate the checkout process. This helps you verify that payments, shipping, and email confirmations are functioning correctly.
- Check Mobile Responsiveness: Since many customers shop via mobile devices, make sure your store looks and performs well on smartphones and tablets.
- Review Navigation and Links: Ensure that all internal links, menus, and buttons work properly, providing a seamless shopping experience.
Conclusion
Setting up a Shopify store is a straightforward process that allows anyone to launch an online business quickly and efficiently. By following the steps outlined in this guide, you know how to set up a Shopify store, from signing up to launching your live site.
Whether you’re new to ecommerce or an experienced entrepreneur, Shopify is user-friendly and flexible for getting started. You can try setting it up today!
FAQs
Is Shopify Good for Beginners?
Yes, it is. That’s because Shopify is easy to set up and use. It has a user-friendly interface, together with many customizable themes and lots of apps. It also allows different payment options.
You will enjoy 24/7 support when using the platform, facilitating beginners when launching an online store.
Does Running a Shopify Store Cost Money?
Yes, running a Shopify store involves costs. Shopify has several packages, from $19 to $2,300 per month. The platform has a 3-day free trial and one first month with $1 only. Besides, depending on your choice, you will need to pay different transaction fees, domain costs, and app fees.
How Long Does it Take to Set up a Shopify Store?
Setting up a basic Shopify store can take a few hours to a couple of days, depending on your preparation and customization needs. If you are totally new, it may require 1-2 days to complete it.
Can Anyone Build a Shopify Store?
Yes, anyone can build a Shopify store. It’s an intuitive platform with easy-to-use tools for you to customize designs, add products, and manage payments.
With step-by-step guides, tutorials, and customer support, even beginners can create a fully functional online store without technical skills.