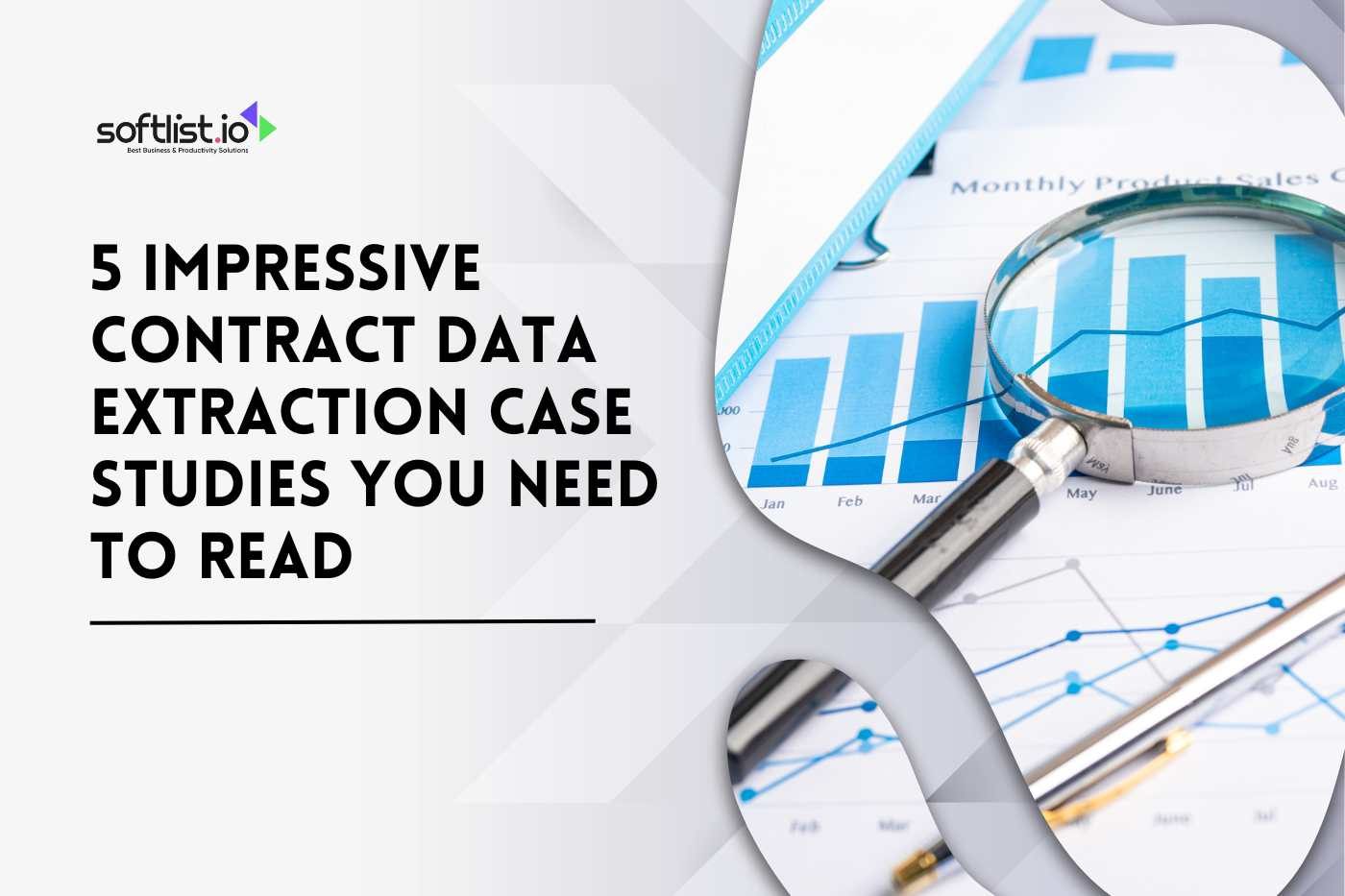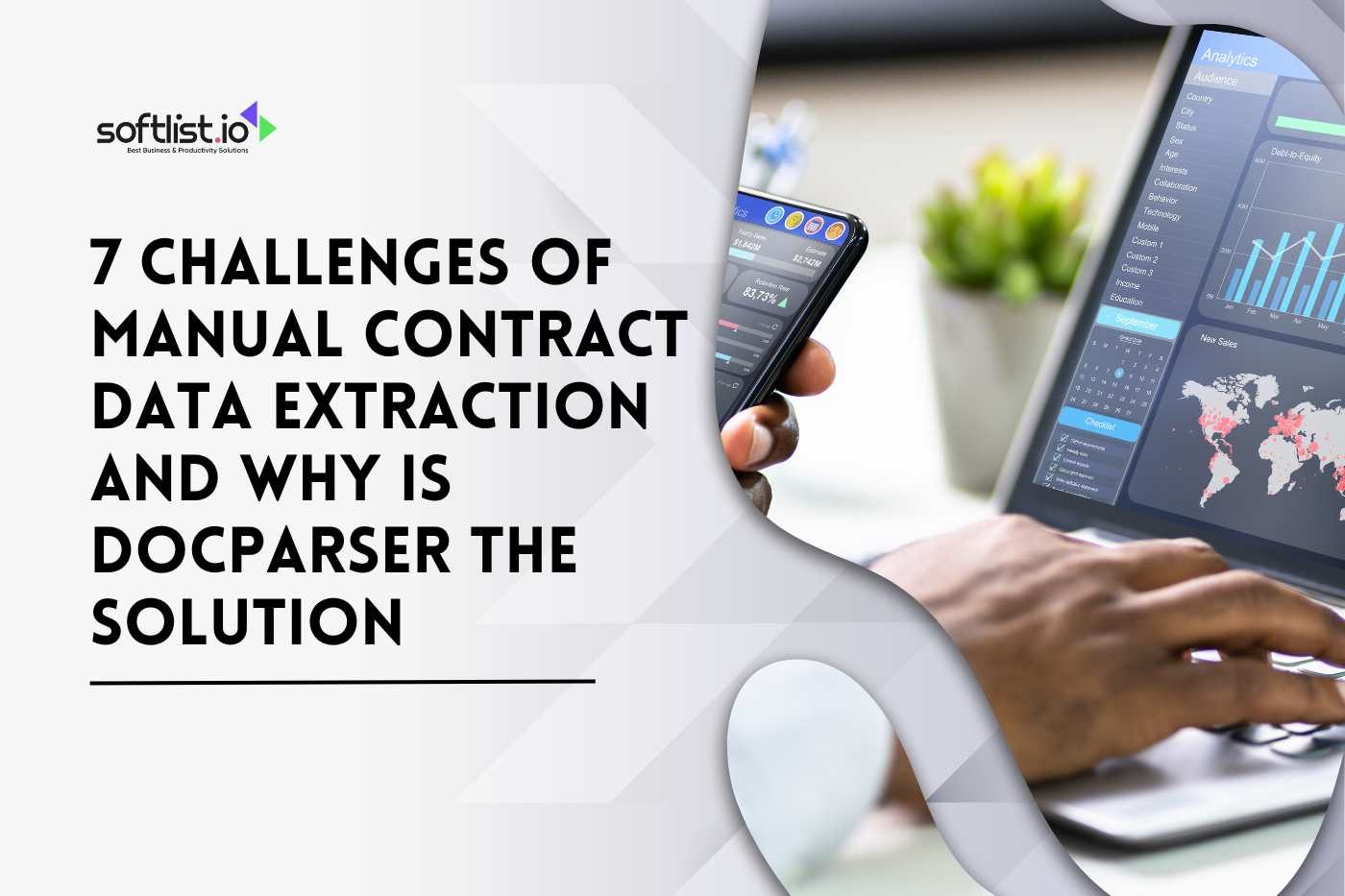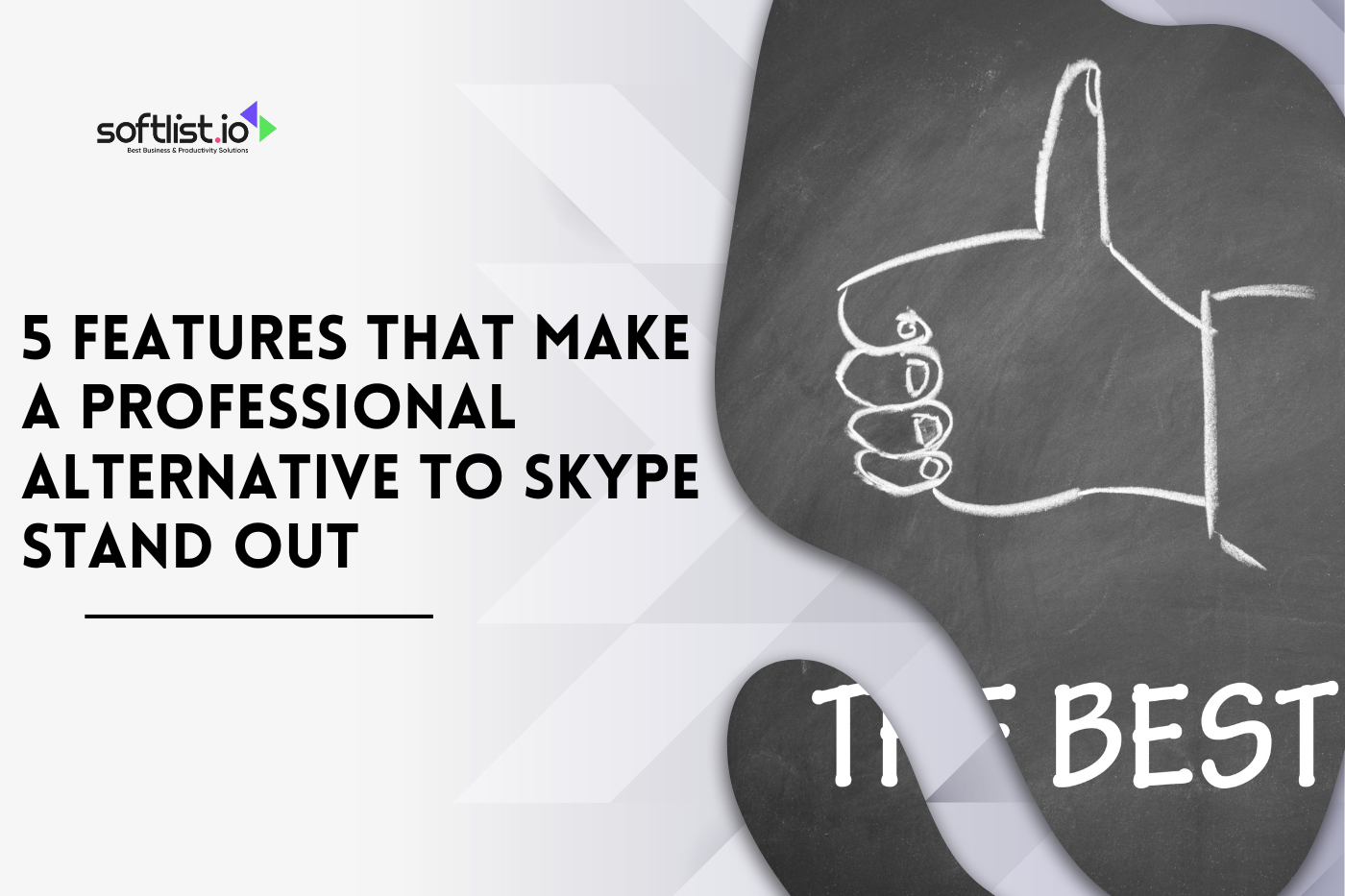When you’re streaming, having crisp and clear audio can make all the difference in how interested your audience is. Voicemod output to software, a popular app that lets you change your voice, is a must-have for streamers who want to improve their sound.
This complete guide will show you how to configure Voicemod to work with different streaming platforms and software, how to fix common problems, and how to use compatible apps to get the most out of Voicemod.
Key Takeaways
- Top 7 Tools to Combine with Voicemod: Integrate the platform with tools like OBS, Elgato Stream Deck, and Discord for better audio effects during streams or chats.
- Setting Up Voicemod with OBS: Choose the platform’s virtual microphone in OBS settings to apply real-time voice changes seamlessly.
- Troubleshooting Audio Issues: Fix common errors by ensuring it’s set as your default input/output device and drivers are updated.
- Using Voicemod with Gaming Platforms: It works with popular games and platforms like VRChat and Twitch for immersive and interactive audio experiences.
- Voicemod and Soundboards: Pair the platform with soundboard apps to trigger custom sound effects and make your streams more engaging.
- Optimizing Audio Output: Use headphones and tweak Voicemod settings to avoid feedback and ensure clear, crisp sound during your broadcasts.
Top 7 Tools to Combine with Voicemod Output

Source: Canva Pro
1. OBS Studio (Open Broadcaster Software)
- A powerful, open-source streaming and recording tool.
- Seamlessly integrates Voicemod for real-time voice modulation during live streams.
- Supports hotkeys for switching between voice effects and soundboard clips.
- A customizable control panel for streamers and creators.
- Set up buttons to instantly trigger Voicemod voice changers and sound effects.
- Allows smooth and quick transitions during live sessions.
3. Discord
- A popular platform for gamers and communities.
- Use Voicemod to add voice effects and sound clips in real time.
- Enhance conversations with roleplay, pranks, or unique personas.
4. Twitch Sound Alerts Extension
- Lets viewers play sound effects during streams.
- Pair with Voicemod for personalized sound clips and voice filters.
- Boosts audience interaction and engagement.
5. VRChat
- Virtual reality social platform for roleplaying and interaction.
- Use Voicemod to match your voice to your VR avatar (e.g., robots, monsters, anime characters).
- Increases immersion and authenticity in roleplay.
6. Audacity
- Free audio recording and editing software.
- Record Voicemod-modulated voices for post-production.
- Apply additional effects and edits for high-quality voiceovers or projects.
7. Zoom
- Ideal for virtual meetings and online calls.
- Use Voicemod for fun voice effects or to maintain window anonymity.
- Adds creative possibilities to professional or casual meetings.
These tools amplify creativity, engagement, and versatility when used alongside Voicemod, enhancing experiences across streaming, gaming, and virtual communication platforms.
How Can I Set Up Voicemod with My Streaming Software?

Source: Canva Pro
What Are the Basic Voicemod Settings for a Stream?
Before diving into the setup process, it’s crucial to familiarize yourself with the basic Voicemod settings. Start by opening the Voicemod app on your PC, where you will find a wide array of voice changer options. Navigate through the settings tab to adjust your preferences.
It’s important to select the virtual audio device as your output device to ensure seamless integration with your streaming software.
You’ll also need to modify your microphone settings by selecting the Voicemod virtual microphone to allow for real-time voice modulation during your stream.
Step-by-step Guide on Configuring Voicemod with OBS
OBS, or Open Broadcaster Software, is a widely used program among streamers. Setting up Voicemod with OBS involves several straightforward steps. Firstly, ensure that both OBS and Voicemod are installed on your system. Open OBS and navigate to the audio settings.
Here, select the Voicemod virtual audio device as the microphone/input device. This allows OBS to capture the modified audio from Voicemod. Adjust the volume slider for optimal sound levels.
To monitor your voice, you may also want to connect headphones to your PC and set them as the default playback device. This setup will enable you to hear the altered voice output during your broadcast.
How to Select the Right Output Device for Optimal Performance?
Selecting the right output device is critical for optimal audio performance when using Voicemod. Go to your PC’s sound settings, and under the playback section, set the platform’s virtual audio device as the default output device.
This ensures that all audio from Voicemod is directed through your selected speakers or headset, providing clear sound to your audience.
If you’re encountering any feedback issues, adjust the setup by clicking on the properties of your microphone and toggling the listen tab to off, preventing your voice from echoing back into your headset.
What Are the Most Common Errors When Using Voicemod?

Source: Canva Pro
How to Troubleshoot Voicemod Output Issues?
One of the most common errors users face is output issues, where the audio fails to transmit correctly. This can often be solved by checking that the platform’s virtual audio device is set as the default output. Additionally, make sure that the driver for the output device is up to date.
If errors persist, restarting the Voicemod app, and ensuring no other background programs interfere with the audio chain, can often resolve these issues.
Checking the Voicemod Help Center for any related articles can provide further insights into unlisted error resolutions.
What To Do if the Voicemod Input Device Is Not Recognized?
Issues with the input device, such as the microphone not being recognized, can be frustrating. Start by verifying that the input device is properly connected to your PC.
Go to the sound settings and ensure the Voicemod virtual microphone is selected. If the issue persists, uninstall and reinstall the Voicemod app to eliminate any corrupted files or glitches.
Furthermore, checking privacy settings to ensure that apps have permission to access the microphone input is another step to troubleshoot this problem.
How to Solve Voicemod Feedback Problems?
Feedback problems are another common challenge faced by users, often caused by incorrect configuration of audio settings. To solve these issues, open the Voicemod app and ensure that the input and output devices are correctly assigned.
Use Voicemeeter, an audio mixer application, to manage audio routing efficiently and minimize feedback by properly setting up the A1 and B1 channels.
Adjusting the microphone levels and ensuring that there is no echo or loopback in the system can greatly reduce feedback interference.
Which Audio Applications Are Compatible with Voicemod?

Source: Canva Pro
How to Use Voicemod with Discord?
Discord, a popular communication app among gamers and streamers, is fully compatible with Voicemod. To configure Voicemod with Discord, open Discord and navigate to the user settings > voice & video tab.
Here, set the Voicemod virtual audio device as both the input device for your microphone and the output device for your speakers. This integration allows you to use the voice changer features directly while communicating with others, enhancing the overall audio experience during game sessions or live streaming.
Is Voicemod Compatible with Gaming Platforms?
The platform boasts compatibility with various gaming platforms, allowing you to immerse yourself in in-game audio experiences. Whether it’s using the voice changer during a session of Dota 2 or integrating modified sound outputs for Call of Duty, Voicemod supports a wide range of games.
Configure the settings to ensure that the virtual audio device is selected as the default audio source within the game’s audio settings. This will seamlessly transmit the altered voice outputs directly to the game without any additional setup steps.
How to Link Voicemod with Soundboard Apps?
Soundboard apps are a great way to enhance your experience. These apps allow you to play pre-recorded sounds through your microphone output.
To link the platform with soundboard applications, assign the soundboard’s output as an input within Voicemod. This routing ensures that any audio clips or sound effects are processed through Voicemod’s voice changer.
Make sure to adjust the volume levels in the soundboard and within Voicemod to achieve the desired audio balance during streaming.
What Steps Should I Follow to Configure Voicemod Correctly?

Source: Canva Pro
How to Make Sure Voicemod is Set as the Default Microphone?
Ensuring Voicemod is set as the default microphone is crucial for seamless functionality. Access your PC’s sound settings and go to the recording tab.
From here, select the Voicemod virtual microphone, right-click, and set it as the default device. This step guarantees that all programs requiring a microphone will use Voicemod as the primary audio source, maximizing the effects of your voice modulation across different programs.
Confirm this setup by testing the microphone in your preferred streaming or voice chat app.
Which Settings Are Crucial for Voicemod Integration?
Proper integration of the platform requires attention to several key settings. Firstly, make sure that the Voicemod virtual audio device is selected for both input and output devices across your audio applications. This ensures that the audio is consistently processed through Voicemod.
Secondly, keep your sound drivers up to date to avoid any compatibility issues. Additionally, adjusting latency settings within Voicemod can help improve real-time audio synchronization during streams.
How to Connect Headphones for the Best Audio Output?
Connecting headphones correctly to the platform ensures the best audio fidelity and minimizes sound leakage or feedback loops. Use a high-quality headphone set connected to your PC’s default output device.
Check that the audio output device in Voicemod settings is set to your headphones. This provides clear monitoring of your voice changes and sound effects during streams.
Additionally, using noise-canceling headphones can enhance this experience by blocking out ambient noise, allowing you to focus fully on delivering quality audio content.
How to Access Voicemod Help Center for More Assistance?
Where to Find Related Articles for Better Understanding?
When you need more help, the Voicemod Help Center is an excellent resource. You can access a plethora of related articles by clicking on the Help Center link in the Voicemod app or visiting their official website.
These sections cover a range of topics from basic setup guides to advanced troubleshooting steps, offering detailed insights into effectively using Voicemod. Users can browse through various categories or search for specific queries to find the information they need.
How to Get Step-by-step Assistance from Voicemod Support?
For more personalized support, reaching out to the platform’s customer service is advisable. By logging a ticket via their support page, you can obtain step-by-step assistance tailored to your specific issues.
Ensure you provide detailed information about your setup, any error messages, and your email address for correspondence. Voicemod’s support team is known for its responsiveness, often providing comprehensive solutions to complex problems that may not be covered in their FAQ.
What Are the Frequently Asked Questions in Voicemod Help Center?
The platform’s Help Center’s FAQ section is a valuable repository of common queries and detailed solutions. From questions about configuration errors and device compatibility to detailed explanations about the various functions within the Voicemod app, the FAQ is designed to help you quickly solve common problems.
Topics such as audio latency, sound issues, and effective device management are routinely covered, ensuring users can troubleshoot independently and efficiently.
User Experience and Feedback on Voicemod Output to Software
The platform’s output is very easy to connect to programs such as OBS, Discord, and Twitch, which users love. Voice changes happen smoothly in real time, and setting it up is easy, even for beginners. Content creators like that hotkeys let them switch between voices and sound effects, which makes live interactions fun and interesting.
Feedback shows that Voicemod works well with other audio setups, whether you’re just using a simple mic or routing through Voicemeeter to have more control. Audio lag is a minor problem that can be easily fixed by updating the drivers or making some changes to the settings.
Voicemod’s ease of use, creativity, and ability to work with other programs keep people coming back for more.
Final Thoughts
Voicemod is a powerful tool for adding creativity to your streams, gaming sessions, or virtual meetings. By combining it with software like OBS, Elgato Stream Deck, and Discord, you can create a fun and engaging audio experience for your audience.
Setting it up is straightforward, but make sure your input and output devices are correctly selected to avoid common errors. If you run into issues, simple fixes like updating drivers or restarting the app usually do the trick.
Whether you’re dropping sound effects with Twitch Sound Alerts or roleplaying on VRChat, Voicemod enhances your audio interactions.
Don’t forget to use headphones to reduce feedback and improve sound quality. Pairing the platform with soundboard apps adds even more variety, letting you customize your audio on the fly.
With a bit of practice and the right tools, you’ll be ready to entertain and connect with your audience like never before. Keep experimenting and have fun with your audio!
Unlock top deals and reliable product reviews at Softlist, giving you the best prices and insights on the products you love. Browse the latest offers and make informed decisions!
FAQs
How to Change Voicemod Output?
To change the platform’s output, go to the Voicemod settings and select the desired output device (e.g., headphones or speakers) under the “Output” section on the left side. Ensure the correct device is chosen in your PC’s sound settings as well.
Can You Export Sounds from Voicemod?
Yes, you can export custom sounds from the platform through the Voicelab feature. After creating a sound profile, click the “Export” button on the right-hand side to save the sound file locally.
How to Transfer Voicemod to Another PC?
Download and install the platform on your new PC, then log in with your Voicemod account to restore your profile and settings. If you’ve purchased a license, acknowledge the activation policy by reusing your license key.
How to Get Voicemod in OBS?
In OBS, go to “Settings” > “Audio,” then set the “Mic/Auxiliary” device to “Voicemod Virtual Microphone.” This allows OBS to capture Voicemod-modulated audio during your stream.
How Do I Change the Voice Output Device?
To change the voice output device, open the settings and select your preferred hardware (e.g., headphones) under the “Output” tab. You can also route Voicemod through Voicemeeter by enabling A1 and choosing Voicemeeter Input (MME or WDM) for advanced control.