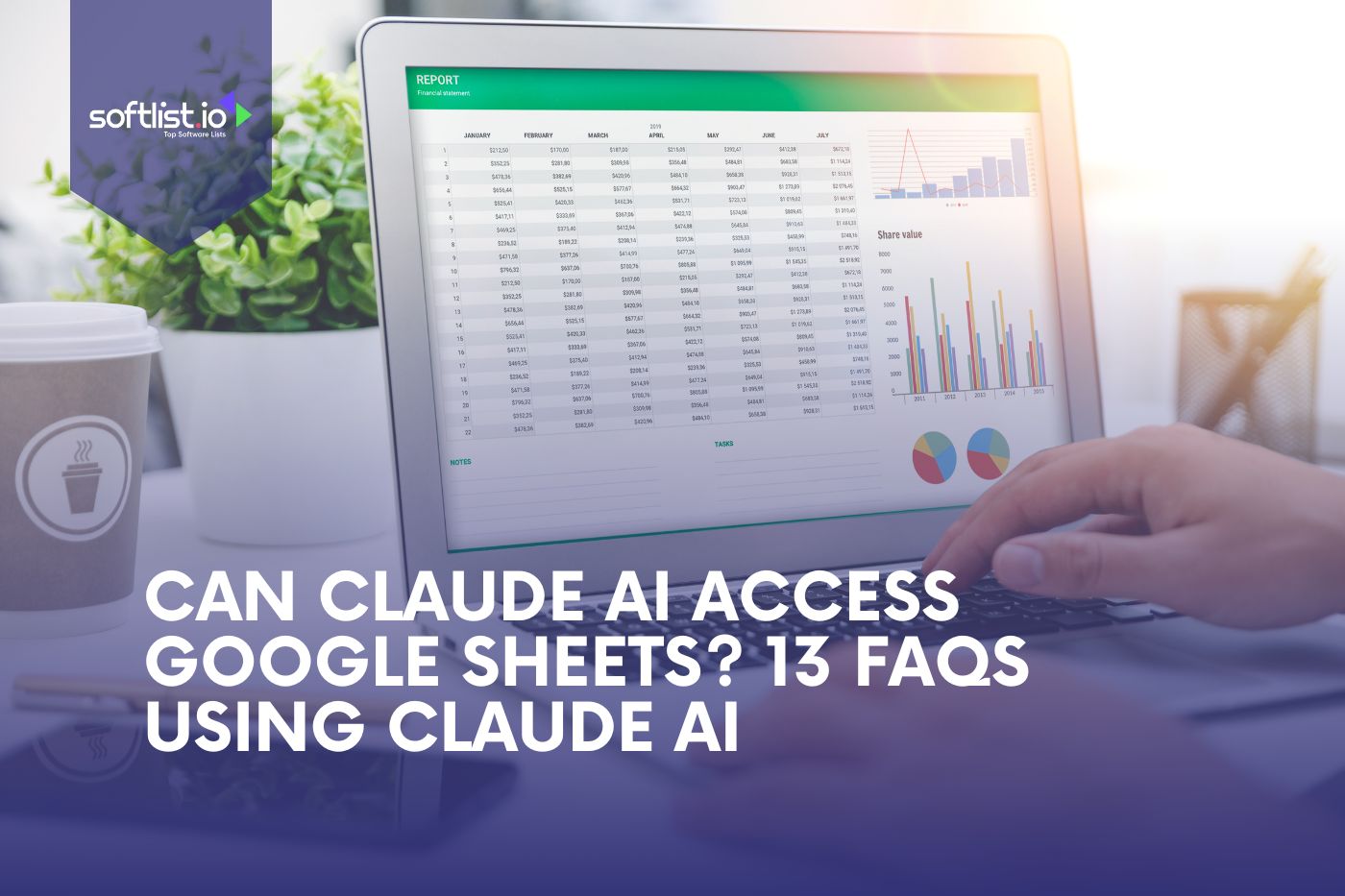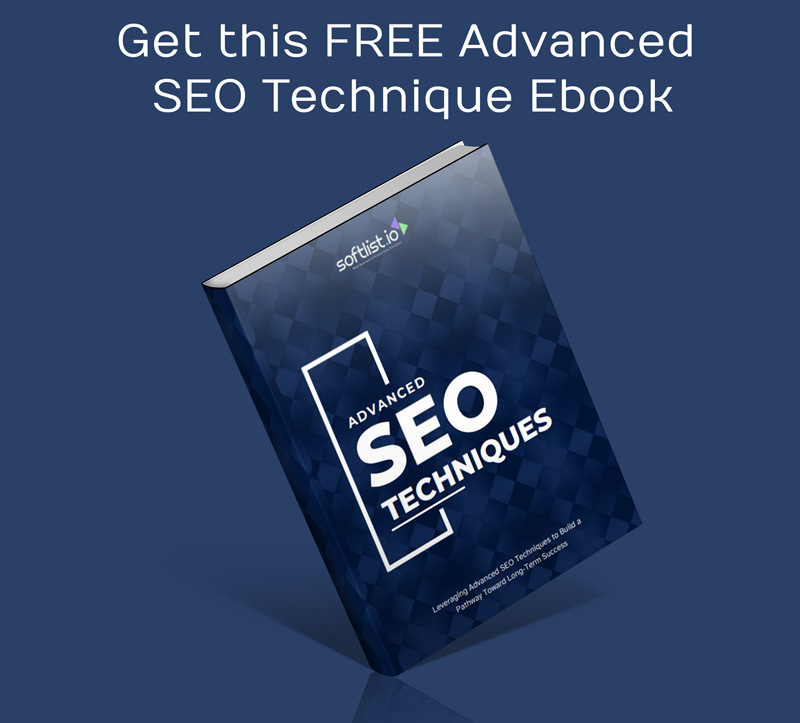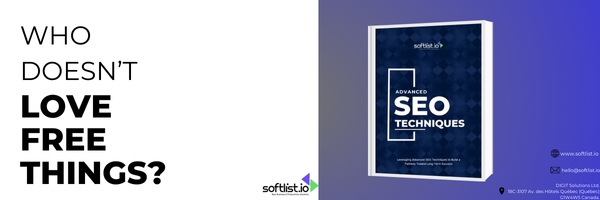Want to know how to make Google SheetsTM work better? This guide explains how to use Claude AI in Google Sheets to make it a powerful tool for getting work done. Anthropic made Claude, which can help you save time by automating tasks, looking at data, and making your workflow better.
This article will show you how to install Claude and give you useful tips on how to make the most of it. If you want to know, Can Claude AI get into Google Sheets? Of course! Do you want to make your work easier? Read on to learn how Claude can change your spreadsheets and make it easier to manage your data.
Key Takeaways
- Seamless Google Sheets Integration with Claude
Claude AI, developed by Anthropic, integrates effortlessly with Google Sheets to enhance data processing and automate tasks.
Installing the Claude Sheets extension and configuring the Anthropic API key enables users to streamline their workflows and generate insights efficiently. - Key Features for Productivity
Claude’s ability to process natural language prompts allows users to handle complex tasks like data analysis, automation, and report generation.
These features make it a valuable tool for anyone looking to maximize their productivity within Google Sheets without needing advanced technical knowledge. - Installation and API Key Configuration
To use Claude in Google Sheets, install the add-on from the Google Workspace Marketplace, then connect it by enabling the extension and entering your Anthropic API key.
Proper setup ensures Claude can function optimally, providing access to AI-driven insights and automations. - Secure Integration and Data Protection
The integration between Claude and Google Sheets is secure, relying on the Anthropic API key to protect user data. Safeguarding this key and following best practices for data protection ensures that sensitive information remains secure during AI-driven data processing. - Common Troubleshooting Tips
Integration issues and performance hiccups may arise due to incorrect API key setup or network problems. Troubleshooting these issues involves checking configuration settings, optimizing spreadsheet usage, and ensuring a stable connection to maintain seamless functionality with Claude AI.
What is Claude and How Does it Work in Google Sheets?

Source: Canva Pro
Understanding the Role of Claude in Google Sheets
Claude is an advanced AI model designed to assist users in performing complex tasks more efficiently. Within Google Sheets, Claude operates as an extension that enhances the processing and analysis of data.
By using Claude, users can generate insights, automate repetitive tasks, and even perform advanced computational tasks through natural language prompts. This integration not only simplifies operations but also opens up new possibilities for users who rely on Google Sheets for complex data manipulation.
Key Features of Using Claude in Google Sheets
Claude comes equipped with several key features that significantly boost the functionality of Google Sheets. One of its notable features is its ability to understand and process natural language prompts, which allows users to execute tasks without needing extensive formula knowledge.
Moreover, Claude can automate data entry, perform data analysis, and even generate predictive models, providing unparalleled convenience and efficiency. These features make Claude an indispensable tool for users aiming to maximize their productivity within Google Sheets.
How Claude Enhances Google Sheets Functionality
The integration of Claude in Google Sheets marks a pivotal enhancement in spreadsheet utility. By enabling AI-driven insights and automation, Claude transforms Google Sheets into a more intuitive and powerful tool.
This is achieved through advanced algorithms that analyze data patterns and trends, offering users actionable insights with minimal effort. Furthermore, Claude’s capacity to streamline tasks translates to time savings and improved accuracy, which are critical for data scientists, analysts, and business professionals who depend heavily on data-driven decision-making.
How to Install Claude for Google Sheets?

Source: Canva Pro
Step 1: Accessing Google Workspace Marketplace
To install Claude for Google Sheets, the first step is to navigate to the Google Workspace Marketplace. This platform offers a variety of extensions and add-ons that expand the capabilities of Google Sheets. Users can search for “Claude for Sheets” in the marketplace to find the relevant add-on.
The marketplace acts as the central hub for discovering and installing tools that integrate seamlessly with Google Sheets and locating Claude here ensures users are accessing the legitimate and updated version of the tool.
Step 2: Installing the Claude Sheets Add-On
Once you have located Claude in the Google Workspace Marketplace, the next step is to install the add-on. By clicking the “Install” button, you initiate the process of adding Claude as an extension to Google Sheets.
The installation process is straightforward and involves granting necessary permissions for Claude to operate effectively within Google Sheets. Ensuring the add-on is properly installed is crucial for seamless functionality and integration of Claude into your daily workflow.
Step 3: Setting Up Claude in Google Sheets
After installation, setting up Claude involves a few additional steps to integrate it fully with Google Sheets. This includes connecting Claude to your document by enabling the extension under “Go to Extensions” in the menu bar.
Setting up Claude correctly is vital for optimizing its performance when executing tasks based on user prompts. By following the setup instructions, users can begin exploring the enhanced capabilities of Google Sheets powered by Claude.
How to Connect Claude to Google Sheets Using the API Key?

Source: Canva Pro
What is an Anthropic API Key?
An Anthropic API Key is a secure key that allows applications such as Claude to interact with Google Sheets data. This key is a vital component in establishing a connection between Claude and Google Sheets, ensuring secure and authorized access to your data.
Understanding the role of the API key is crucial for those seeking to explore full AI capabilities within their spreadsheets, as it is the gateway to utilizing Claude’s advanced features.
Generating and Configuring Your API Key
Generating an Anthropic API Key is a straightforward process typically initiated through the settings of Claude.
Once obtained, the key must be configured correctly within Google Sheets to enable the AI’s functionality. It is important to follow the provided instructions meticulously to ensure the API key is integrated securely and effectively.
Proper configuration guarantees that Claude can access and process the data as intended, unlocking the full potential of AI-driven insights and automation within your sheets.
Troubleshooting Common API Key Issues
Despite the relatively straightforward nature of API key integration, users might encounter common issues such as authorization errors or connectivity problems.
Troubleshooting these issues involves verifying the accuracy of the entered API key, ensuring there are no connectivity interruptions, and checking for any restrictions that might be in place.
By addressing these issues, users can maintain a seamless connection between Claude and Google Sheets, ensuring uninterrupted access to AI features.
13 FAQs About Using Claude AI for Google Sheets Integration

Source: Canva Pro
1. Can Claude AI Access Google Sheets?
Claude AI can connect to Google Sheets easily, so yes, it can use them. A key from Anthropic can be used to connect Claude AI to Google Sheets. This makes it easy for the AI to read, update, and work with spreadsheet data.
When set up correctly, it can help with things like responding, analyzing data, and automating workflows.
Install the Google Sheets extension and make sure your API key is set up correctly for the Claude AI integration before you can start.
2. How Can I Use Claude AI with Google Sheets?
You need to get the extension you need from the Google Workspace Marketplace before you can use Claude AI with Google Sheets. After setting up the Claude AI add-on, go to Extensions in Google Sheets and turn it on.
Enter your Anthropic API key in the settings once it is turned on, and the integration will be ready to go. Then, you can tell Claude AI to work with the data in your spreadsheet, doing any necessary analysis, calculations, or coming up with new ideas.
3. What Is the Role of the Anthropic API Key in Claude AI’s Google Sheets Integration?
To connect Claude AI to Google Sheets, you need the Anthropic API key. The integration won’t work without this key. Once you’ve added the Claude AI Sheets extension, you’ll be asked to enter the API key so that the AI can access your Google Sheet.
This key makes sure that communication between your sheet and Claude is safe. This lets the AI process and interact with the spreadsheet data based on the commands you give it.
4. How Do I Install the Google Sheets Extension for Claude AI?
The Claude AI add-on can be found in the Google Workspace Marketplace. To get it, search for “Claude AI for Sheets.” To finish setting up, click “Install” and then follow the on-screen instructions.
Open a Google Sheet after installing the Claude AI add-on and go to Extensions to turn it on. After that, you’ll need to enter your Anthropic API key to finish the integration and get the AI working in your spreadsheets.
5. Can I Use Claude AI Without an Anthropic API Key in Google Sheets?
No, you need the Anthropic API key to use Claude AI with Google Sheets. The API key gives Claude AI safe access to your spreadsheet data so it can work with it.
After adding the Google Sheets extension, you’ll be asked to enter this key in the settings of the extension in order to use the Claude AI features. You can’t use Claude AI in your sheets without the API key. The integration won’t work without it.
6. How Do I Enable the Claude AI Add-On in Google Sheets?
Once you have downloaded the Claude AI extension from the Google Workspace Marketplace and opened your Google Sheet, you can turn on the add-on. Find the Claude AI option in the “Extensions” menu and click on it to turn it on.
To make the connection, you’ll be asked to enter your Anthropic API key. After installing the add-on, you can use Claude AI to process data, write summaries, and do other tasks based on what you tell it to do.
7. What Features Does Claude AI Offer for Google Sheets?
With Claude AI, you can do a lot of things with Google Sheets, like analyze data, make summaries, and automate spreadsheet tasks.
After adding the Sheets extension and entering your Anthropic API key, you can tell the AI to do things like look for trends in your data, make reports, or even suggest ways to make your spreadsheet better. The integration lets people talk to each other in real time, which makes managing data easier.
8. Where Can I Find the Claude AI Extension for Google Sheets?
The Google Workspace Marketplace is where you can find the Claude AI add-on. To get the extension, just search for “Claude AI for Sheets” in the Marketplace and click on it. After setting up, go to Google Sheets, click on “Extensions,” and enter your Anthropic API key to make the add-on work. This will let you use the features of Claude AI in your Google spreadsheet.
9. Can I Automate Tasks in Google Sheets Using Claude AI?
Yes, Claude AI can do many things automatically in Google Sheets. You can teach the AI to do repetitive tasks like data entry, calculations, or even writing summaries by adding the Claude AI sheets extension and using prompts.
Once you’ve turned on the add-on and entered your Anthropic API key, you can streamline your spreadsheet workflows. This will make it easier to handle large amounts of data or complicated operations.
10. How Secure Is the Claude AI Google Sheets Integration?
It is safe for Claude AI and Google Sheets to work together, and the Anthropic API key adds an extra layer of security.
This key makes sure that only people who are allowed to use the AI features in the Google spreadsheet. If you don’t tell anyone about the API key and only use official Google Sheets add-ons, you can keep your connection to Claude AI safe and secure.
11. Do I Need to Be a Developer to Use Claude AI in Google Sheets?
No, you don’t need to know how to code to use Claude AI in Google Sheets. The process of integration is easy and doesn’t require you to know how to code.
Anyone can use the AI for different spreadsheet tasks by adding the Claude AI add-on to Google Sheets, entering their Anthropic API key, and accessing it through the Extensions menu. The prompts are easy to use, and people of all skill levels can follow them.
12. Can I Use Claude AI with Multiple Google Sheets?
Yes, you can use the Claude AI sheets extension in more than one Google Sheet after setting up the Anthropic API key and installing the extension. Just go to Extensions and select the Claude AI option in each sheet to turn on the add-on.
This lets you manage data in multiple sheets at the same time, giving you powerful and flexible tools for organizing and analyzing your spreadsheets.
13. How Do I Start Using Claude AI in My Google Sheets?
First, get the Claude AI extension from the Marketplace and add it to your Google Sheet. Then, go to the Extensions menu in your Google Sheet and turn on the add-on. When asked, enter your Anthropic API key to make the connection.
After that, you can start interacting with Claude AI through prompts, which will let it do things like analyze data, create content, or automate tasks that you do over and over in your spreadsheet.
What are the Common Challenges with Claude Integration in Google Sheets?

Source: Canva Pro
Troubleshooting Integration Issues
Integration with Google Sheets can encounter issues due to several factors, such as incorrect API key configuration or conflicts with other Sheets extensions. Users looking to learn how to connect Claude should ensure that all settings are properly reviewed, the sheets extension to call the Claude function is correctly installed, and the API key is accurately configured.
Troubleshooting these integration issues involves a systematic approach—such as checking if the Claude for Sheets™ extension is correctly installed or if it conflicts with other third-party tools for data analysis.
If further assistance is needed, consulting Anthropic or Google support forums is recommended. Addressing these challenges promptly helps maintain a seamless integration that allows users to benefit from Claude’s powerful capabilities.
Handling Performance Hiccups
Performance hiccups can occur when using Claude for Sheets™, especially with heavy data loads or due to network issues.
Users can optimize their experience by reducing unnecessary data processing, ensuring a stable internet connection, and adjusting function parameters if necessary.
For those sending a series of API calls through the messages API, such performance adjustments can be crucial. Upgrading the API plan may also improve performance if usage demands increase.
By following these best practices, users can use this tool better with Claude for a smoother, more efficient experience when analyzing complex data sets.
Ensuring Data Security with Claude
When integrating Claude for Sheets™ into Google Sheets, safeguarding data is a top priority. It is essential to keep your hands on the security features provided, such as encrypting sensitive information and securing API keys.
Permissions should be reviewed regularly, and users must be cautious, particularly when giving prompts or working with the function parameters used in Claude’s commands. Adhering to a strict privacy policy, combined with the tools for data analysis provided by Google, ensures the security and integrity of the data being processed.
By focusing on privacy, users can confidently leverage the generative capabilities of Claude without compromising data confidentiality.
Best Practices for Integration
To enhance the experience, users must be aware of certain parameters when installing the tool and configuring its use. For example, when sending prompts, a new line must be preceded by specific command codes. Understanding these nuances ensures smoother operation.
Additionally, the tool will allow users to create powerful graphs and visuals, which can make data insights more accessible.
Fun with Claude
And finally, don’t forget that Claude loves to moo in response to your commands! For users who enjoy a bit of fun in their workflow, integrating Claude with your Sheets can be as delightful as having a cow who loves to moo when called. Keep an eye on the right corner of your sheet for the response!
Final Thoughts
With Claude AI, you can manage and improve your Google Sheets experience in a whole new way. It makes automating tasks and analyzing data faster and easier by being easy to set up and using natural language prompts. Users can do better work without having to use complicated formulas when they connect Claude to an Anthropic API key.
Claude AI makes your spreadsheet more efficient, whether you’re working with big datasets or automating tasks that you do over and over again. You can also rest easy knowing that your data is safe because security is a key feature. Setting up and using Claude doesn’t take much work, and you can start seeing results right away.
Boost your work output right now! Check out how Softlist’s AI Writing Generator can help you get things done faster and better. Start using it right away and see the difference!
Our ‘Top-Rated Reviews’ help you shop smarter by showing you the best ‘Deals.’ We can help you pick out the right item. Start looking around today!