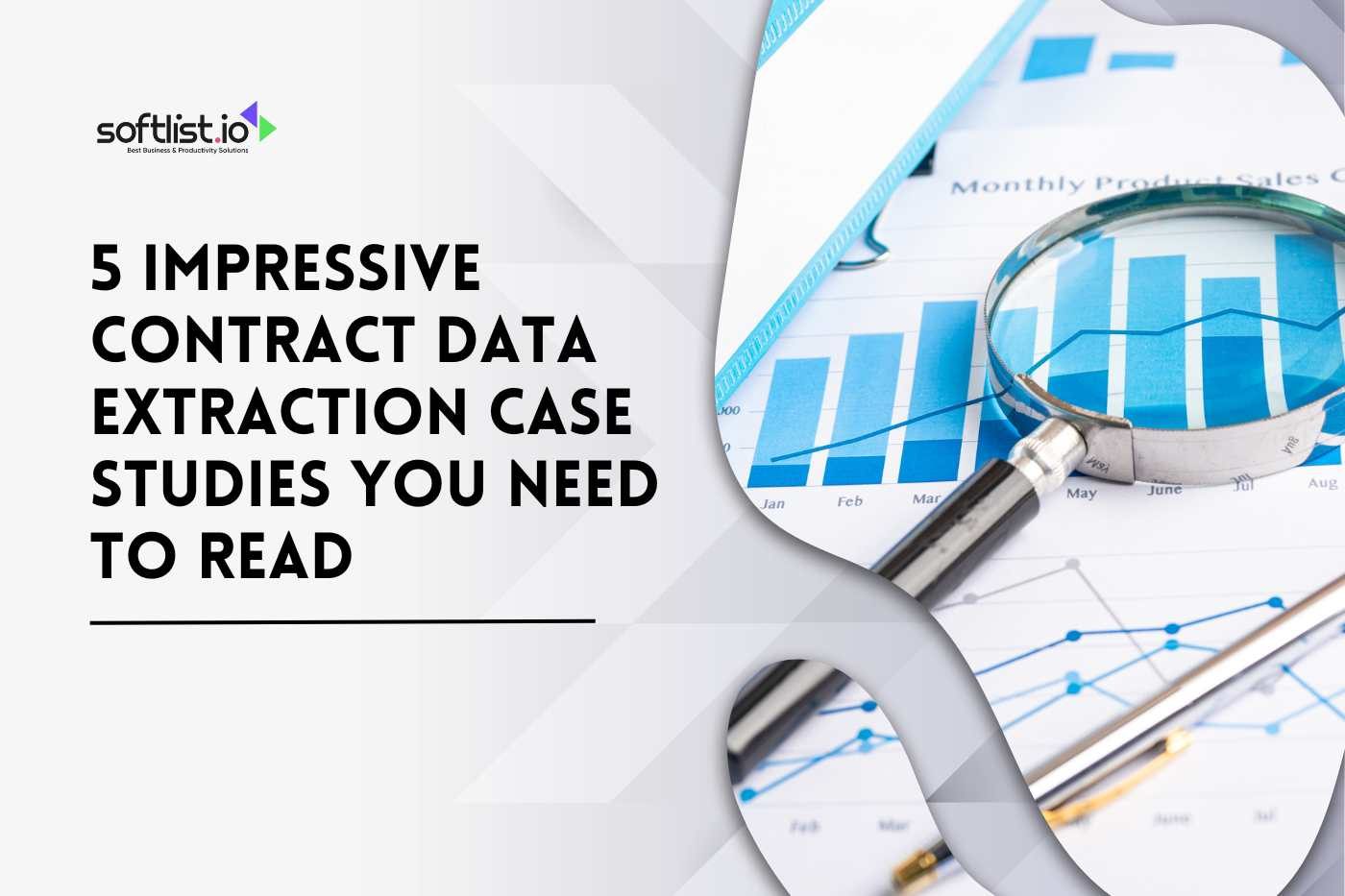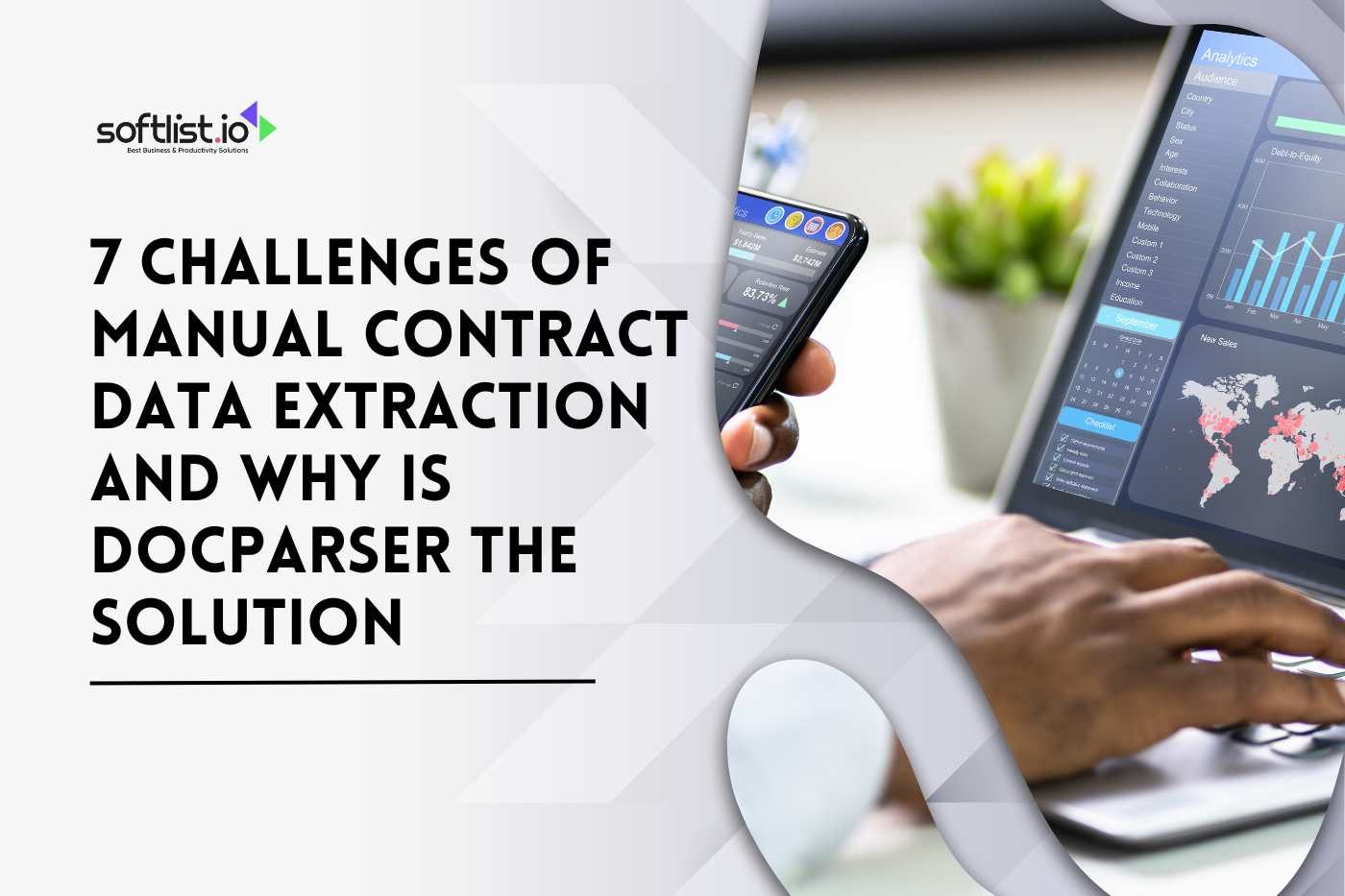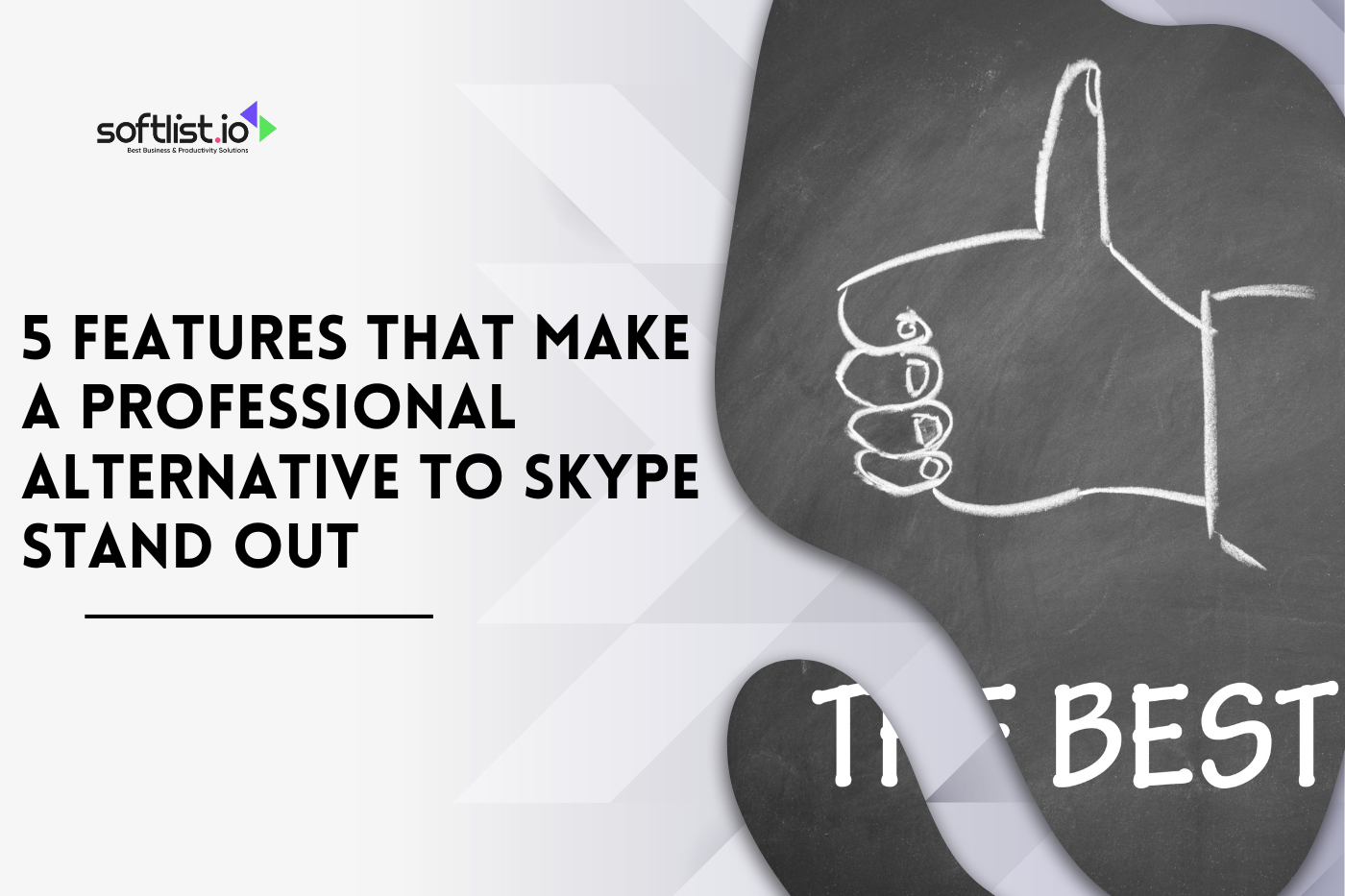Are you thinking about using a VPS to host your WordPress site? Making this move is smart because it gives you more power and control, but it might look hard at first. You may be wondering if your site really needs a VPS or if you should just worry about backups and security.
Don’t worry; this article can help. It’s easy to host WordPress on VPS with these 15 frequently asked questions (FAQs) and top tips. Are you ready to learn? We’ll now answer some of the most common questions and give you some useful tips to help you get started with confidence.
Key Takeaways
- VPS Hosting Benefits: Hosting WordPress on a VPS offers more control, better performance, and enhanced security compared to shared hosting, making it ideal for sites with growing traffic or specific technical needs.
- Cost Considerations: While VPS hosting is more expensive than shared hosting, the additional costs are justified by the dedicated resources, scalability, and security it provides.
- Technical Skills Required: Setting up and managing a WordPress site on a VPS requires a certain level of technical expertise, including server management, security configuration, and performance optimization.
- Security and Maintenance: Regular updates, strong security measures, and consistent maintenance are crucial for ensuring that a WordPress site on a VPS remains secure, reliable, and high-performing.
- Performance Optimization: Effective performance management, including the use of caching, optimizing databases, and monitoring server resources, is essential to ensure a fast and responsive WordPress site on a VPS.
1. What is the Definition of VPS Hosting?
When it comes to hosting your website, especially a WordPress website, you have several options: shared hosting, dedicated hosting, and VPS hosting. But what exactly is VPS hosting, and why should you consider it?
VPS Hosting Explained
VPS stands for Virtual Private Server. Imagine a physical server (a powerful computer) that is split into multiple virtual servers. Each virtual server acts as an independent server with its own dedicated resources, such as RAM, CPU, and storage.
This is in contrast to shared hosting, where multiple websites share the same resources on a single server. With VPS hosting, you get a portion of the physical server all to yourself, providing you with more control, better performance, and enhanced security.
Why VPS Hosting is a Good Choice for WordPress
Choosing VPS hosting for your WordPress website means you have more control over your hosting environment. You can install the specific version of WordPress you prefer, configure the server settings to your needs, and ensure that your site has the resources it requires to run smoothly.
With VPS hosting, you’re not sharing resources with other websites, so your site’s performance won’t be affected by others on the same server.
2. Why Choose VPS for WordPress Hosting?
When you’re looking to host your WordPress website, VPS hosting offers several advantages over shared hosting and other hosting solutions. Here’s why you might want to consider it.
Dedicated Resources for Your WordPress Website
One of the biggest benefits of VPS hosting is that you get dedicated resources. Unlike shared hosting, where your site’s performance can be impacted by other sites on the same server, a VPS gives you your own slice of the server.
This means your WordPress site will have the necessary CPU power, memory, and storage to operate efficiently, even during traffic spikes.
Scalability and Flexibility
With a VPS hosting plan, you have the flexibility to scale your resources as your website grows. Whether you need more CPU power, RAM, or storage, you can easily upgrade your VPS plan without the hassle of moving to a new server or hosting provider. This makes VPS hosting an ideal solution for growing WordPress sites.
Enhanced Security
Security is a top concern for any website owner, and VPS hosting offers a more secure environment than shared hosting.
With VPS, you have more control over your server’s security settings, and you’re isolated from other users on the same physical server. This reduces the risk of your WordPress site being affected by security vulnerabilities from other sites.
3. What Are the Costs Involved?
Understanding the costs associated with VPS hosting is crucial for making an informed decision. Let’s break down what you can expect to pay.
Comparing VPS Hosting Costs with Other Hosting Solutions
VPS hosting is generally more expensive than shared hosting but more affordable than a dedicated server. The cost varies depending on the resources you need—such as CPU, RAM, storage, and bandwidth. Basic VPS hosting plans start at around $20 per month, but more robust plans can cost $50 or more.
Factors That Influence VPS Hosting Costs
Several factors can influence the cost of your VPS hosting plan:
- Resources: The more CPU, RAM, and storage you need, the higher the cost.
- Managed vs. Unmanaged VPS: Managed VPS hosting is more expensive because the hosting provider takes care of server management, security updates, and backups. Unmanaged VPS is cheaper, but you’ll need to manage everything yourself.
- Control Panel: If you opt for a hosting control panel like cPanel or Plesk, there might be additional fees.
Despite the higher cost compared to shared hosting, VPS hosting offers better performance, security, and flexibility, making it a worthwhile investment for your WordPress website.
4. How to Choose the Right VPS Plan?
Choosing the right VPS hosting plan is crucial for the success of your WordPress site. Here’s what you need to consider.
Assess Your Website’s Needs
Before selecting a VPS plan, it’s important to assess the needs of your WordPress site. Consider factors like the number of visitors your site receives, the complexity of your WordPress installation (themes, plugins, etc.), and the amount of content you have.
If your site is resource-intensive, you’ll need a VPS with higher CPU power, more RAM, and greater storage capacity.
Compare VPS Hosting Plans
Different hosting providers offer a range of VPS hosting plans. Look for a plan that offers the right balance of resources at a price that fits your budget. Consider the following:
- CPU and RAM: More CPU cores and higher RAM ensure better performance, especially if you have a high-traffic site.
- Storage: SSD storage is faster and more reliable than traditional hard drives.
- Bandwidth: Ensure the plan includes sufficient bandwidth to handle your expected traffic.
Managed vs. Unmanaged VPS
When selecting a VPS plan, decide whether you want a managed or unmanaged VPS. If you’re not comfortable managing a server, a managed VPS is the way to go. The hosting provider will handle the technical aspects, such as server updates, security patches, and backups.
If you’re more technically inclined and prefer to have full control, an unmanaged VPS allows you to configure and manage the server on your own.
5. What Technical Skills Are Required?

Source: Canva Pro
Hosting WordPress on a VPS requires a certain level of technical know-how. Here’s what you need to be aware of before you decide to install WordPress on a VPS.
Basic Server Management Skills
When you choose VPS hosting, you’ll need to have some basic knowledge of server management. This includes understanding how to use the command line to install software, configure the web server, and manage files. You’ll also need to know how to set up and manage a database for your WordPress installation.
Configuring Your VPS
Setting up WordPress on a VPS is more involved than on shared hosting. You’ll need to install and configure a web server (like Apache or Nginx), a database server (such as MySQL), and PHP.
This process is often referred to as setting up a LAMP or LEMP stack, depending on the software you choose. Once the server environment is ready, you can manually install WordPress by downloading the WordPress files and configuring them on your VPS.
Using a Control Panel
If managing a server via the command line seems daunting, you might opt for a hosting control panel like cPanel or Plesk. These tools provide a graphical interface to manage your VPS, making tasks like installing WordPress, managing databases, and configuring email accounts easier. However, using a control panel might come with an additional cost.
Consider Managed WordPress Hosting
If you’re not confident in your ability to manage a VPS, you might want to consider managed WordPress hosting. This is a specialized hosting solution where the hosting provider handles the technical aspects of hosting your WordPress site, including updates, backups, and security.
With managed WordPress hosting, you’ll be able to focus on building and managing your website, rather than worrying about the server details.
6. How to Set Up a WordPress on VPS?
Setting up WordPress on a VPS server might seem daunting if you’re used to shared hosting, but the benefits of WordPress VPS hosting make it worthwhile.
Here’s a step-by-step guide on how to install WordPress on a VPS server and get your site up and running.
Step 1: Choose Your VPS Hosting Provider and Plan
Before you can install WordPress on your VPS, you need to choose a reliable hosting provider. Look for a VPS hosting plan that meets your specific needs, including adequate CPU, RAM, and storage for your website or application.
VPS services like Hostinger, DigitalOcean, and Bluehost offer various plans that cater to different levels of traffic and site complexity.
Step 2: Set Up Your VPS Server
Once you’ve chosen a VPS hosting plan, it’s time to set up your VPS server. Most hosting providers offer a choice between managed and unmanaged VPS hosting. If you prefer more control and have some technical skills, unmanaged VPS hosting is a good option. If not, managed VPS hosting will handle the server administration for you.
After your VPS is ready, you’ll need to install the necessary server software, typically including:
- Apache or Nginx (webserver)
- MySQL or MariaDB (database server)
- PHP (scripting language)
This setup is commonly referred to as a LAMP (Linux, Apache, MySQL, PHP) or LEMP (Linux, Nginx, MySQL, PHP) stack.
Step 3: Download and Upload WordPress
Next, you’ll download the latest version of WordPress from the official WordPress website. After downloading, upload the WordPress files to your VPS server. This can be done via FTP using a client like FileZilla, or directly through SSH if you’re comfortable with command-line operations.
Step 4: Configure the Database for Your Website
WordPress will use a database to store all your website’s content and settings. You’ll need to create a new database for your WordPress installation. This can be done using MySQL commands through the command line or via a web hosting control panel like cPanel.
Once the database is set up, you’ll configure WordPress to connect to it by editing the wp-config.php file in your WordPress folder. Here, you’ll enter your database name, username, password, and host information.
Step 5: Complete the WordPress Installation
After configuring the database, visit your website’s URL, and you’ll be guided through the final steps of the WordPress installation. You’ll be able to install WordPress by providing details like your site title, admin username, and password. Once completed, you can log in to the WordPress dashboard and start building your new WordPress website.
7. What Are the Security Considerations?
When hosting WordPress on a VPS server, security should be a top priority. VPS hosting offers better security than shared hosting, but you still need to take specific measures to protect your WordPress site from potential threats.
Secure Server Configuration
Start by ensuring your VPS server configuration is secure. This includes:
- Disabling root login: Use a different user account to perform administrative tasks.
- Using SSH keys: Replace password-based authentication with SSH keys for a more secure login process.
- Installing a firewall: Tools like UFW or iptables can help block unwanted traffic and protect your VPS from unauthorized access.
Regular Updates
Keeping your server software, including Apache/Nginx, PHP, and MySQL, up to date is crucial. Additionally, make sure that your WordPress installation, themes, and plugins are regularly updated to the latest versions to protect against vulnerabilities.
Strong Passwords and Authentication
Use strong, unique passwords for your WordPress admin account, database, and any other access points. Consider enabling two-factor authentication (2FA) for an extra layer of security.
SSL Encryption
Ensure that your website uses SSL encryption to protect data transmitted between the server and your users. This not only secures your site but also improves your SEO ranking.
Backup Strategies
Regular backups are essential. Even with the best security measures, something could still go wrong. Use a reliable backup solution that allows you to restore your website quickly in case of an attack or server failure.
8. How to Manage Backups on VPS?
Managing backups on your VPS is crucial to ensuring your WordPress site can recover from unexpected issues like data loss, hacking, or server crashes. Here’s how to effectively manage backups on a VPS server.
Automated Backup Solutions
Many VPS hosting providers offer automated backup solutions as part of their services. These backups can be scheduled to run daily, weekly, or monthly, ensuring that you always have a recent copy of your site’s data. Using a VPS hosting plan that includes automated backups can save you time and effort.
Manual Backup via Command Line
If your hosting provider doesn’t offer automated backups, or if you prefer more control, you can manually back up your WordPress site using command-line tools. This typically involves:
- Exporting your database: Use the mysqldump command to create a backup of your WordPress database.
- Compressing your WordPress files: Use tar or zip commands to compress the WordPress folder and select all relevant files for backup.
Using WordPress Plugins for Backups
There are several WordPress plugins available that can automate the backup process for you. Plugins like UpdraftPlus, BackWPup, and VaultPress allow you to schedule backups, store them in cloud services like Google Drive or Dropbox, and restore them with ease.
Storing Backups Offsite
To ensure your backups are safe, store them offsite—away from your VPS. This could be on a cloud storage service, an external hard drive, or another server. Offsite backups protect your data in case of a complete server failure or data corruption.
9. How to Optimize WordPress Performance on VPS?
Optimizing the performance of your WordPress site on a VPS is key to providing a fast, responsive experience for your visitors. Here’s how to get the most out of your VPS server:
Use a Caching Plugin
One of the easiest ways to improve WordPress performance is by using a caching plugin. Caching reduces the load on your server by storing static versions of your site’s pages. Common caching plugins like W3 Total Cache and WP Super Cache can significantly speed up page load times.
Optimize Media and Images
Large pictures and media files can slow down your WordPress website. Optimize your images before uploading them to WordPress using tools like TinyPNG or WP Smush. This reduces file size without sacrificing quality, leading to faster load times.
Activate GZIP Compression
GZIP compression reduces the size of your website’s files before sending them to the browser. This can greatly reduce page load times. You can enable GZIP compression through your VPS server’s configuration files or by using a plugin like WP Rocket.
Optimize Your WordPress Database
Over time, your WordPress database can become cluttered with unnecessary data, such as spam comments, post revisions, and transients. Use plugins like WP-Optimize to clean up and optimize your database, improving your site’s performance.
Use Content Delivery Network (CDN)
A CDN stores copies of your site’s files on multiple servers around the world, delivering content to users from the server closest to them. This reduces latency and speeds up load times for visitors, no matter where they are located.
Monitor Server Resources
Keep an eye on your VPS server’s resources using monitoring tools provided by your hosting provider or third-party solutions like New Relic. Monitoring CPU usage, memory, and disk space helps you identify performance bottlenecks and scale your resources as needed.
10. How to Handle Traffic Spikes?

Source: Canva Pro
Traffic spikes can be both a blessing and a challenge. While increased traffic means more visitors to your site, it can also strain your VPS resources and potentially lead to slowdowns or crashes. Here’s how to handle traffic spikes effectively.
Choose a Scalable VPS Hosting Plan
When choosing a VPS hosting plan, consider scalability. Some VPS hosting providers allow you to easily upgrade your plan to accommodate more traffic by adding CPU, RAM, or storage. This ensures that your server can handle increased demand without performance degradation.
Implement Load Balancing
Load balancing distributes incoming traffic across multiple servers, ensuring that no single server is overwhelmed. If your WordPress site experiences frequent traffic spikes, setting up load balancing can help maintain performance and availability.
Use a Content Delivery Network (CDN)
As mentioned earlier, a CDN can help manage traffic spikes by offloading the delivery of static content (like images, CSS, and JavaScript files) to multiple servers. This reduces the load on your VPS and speeds up content delivery to users.
Optimize WordPress for High Traffic
Ensure that your WordPress site is optimized for high traffic by:
- Using a Caching Plugin: As discussed, caching reduces server load by serving static content.
- Minimizing Plugins: Only use essential plugins, as too many can slow down your site and increase server load.
- Optimizing your Database: Regularly clean and optimize your database to keep it running smoothly.
Monitor and Respond Quickly
Use monitoring tools to monitor your site’s performance and server resource usage. If you notice a sudden spike in traffic, adjust your VPS resources or enable additional server configurations to handle the increased load.
11. What Are the Common Issues and Troubleshooting Tips?
When hosting WordPress on a virtual private server (VPS), you may encounter some common issues that can affect your website’s performance and accessibility. Knowing how to troubleshoot these problems can save you time and prevent potential downtime.
Common Issues VPS Users May Face
- Slow Loading Times: If your WordPress site is loading slowly, it could be due to insufficient server resources or an unoptimized website. VPS users can address this by upgrading their VPS plan or optimizing their WordPress theme and database.
- Database Connection Errors: A common issue for WordPress users is the “Error Establishing a Database Connection.” This typically occurs if WordPress is unable to connect to the database due to incorrect credentials, a crashed database, or server issues.
- Memory Limit Exhaustion: WordPress can exceed the allocated memory limit on your VPS, leading to errors like the “White Screen of Death.” Increasing the memory limit in your wp-config.php file usually resolves this.
- Permission Errors: Incorrect file and folder permissions can lead to issues such as “403 Forbidden” errors. Ensuring the correct permissions are set on your WordPress files and folders is essential.
Troubleshooting Tips
- Check Server Resources: Monitor your server resources like CPU, RAM, and disk usage. If you’re running multiple WordPress sites on your VPS, make sure you have enough resources allocated to handle the load.
- Optimize Your WordPress Database: Regularly clean and optimize your database using plugins like WP-Optimize to improve performance and reduce the chances of database errors.
- Update and Backup Regularly: Keep your WordPress core, themes, and plugins updated to the latest versions. Regular backups ensure that you can quickly restore your site if something goes wrong.
- Use Error Logs: Enable error logging in WordPress by adding define( ‘WP_DEBUG’, true ); in your wp-config.php file. This will help you identify specific issues by logging errors to a debug.log file in the wp-content folder.
12. What Are the Best Practices for VPS Maintenance?
Maintaining your VPS is crucial to ensure that your WordPress site remains secure, fast, and reliable. Here are some best practices for effective VPS maintenance.
Regularly Update Your Server and WordPress
Keeping your server’s software and WordPress installation up to date is one of the most important aspects of VPS maintenance. Regular updates patch security vulnerabilities and improve performance. This includes updating:
- Server Software (like Apache, Nginx, PHP, and MySQL)
- WordPress Core, Themes, and Plugins
Monitor Server Performance
Use monitoring tools to keep an eye on your VPS’s performance. Tools like New Relic, Nagios, or your hosting provider’s dashboard can help you monitor CPU usage, memory, disk space, and network traffic. Regular monitoring allows you to address issues before they impact your website.
Implement Regular Backups
Always have a backup strategy in place. Automate daily or weekly backups of your entire VPS, including your WordPress sites and databases. Store these backups offsite to protect against data loss from hardware failures or security breaches.
Secure Your VPS
Security is a top priority for VPS users. Ensure that you:
- Use Strong Passwords and SSH Keys: Avoid using the root account for everyday tasks; instead, use a user account with sudo privileges.
- Install a Firewall: Tools like UFW (Uncomplicated Firewall) or iptables can help protect your server from unauthorized access.
- Regularly Scan for Malware: Use security plugins like Wordfence for WordPress to scan your site for vulnerabilities and malware.
Optimize Server Performance
Regularly optimizing your VPS ensures it runs efficiently. This includes:
- Cleaning Up Unused Files and Databases: Remove old backups, unused themes, and plugins.
- Optimizing Databases: Regularly use commands or plugins to optimize your MySQL databases.
- Configuring Caching: Implement server-side caching to reduce load times.
13. How to Transfer an Existing WordPress Site to VPS?
Migrating an existing WordPress site to a VPS can seem challenging, but it’s manageable with the right steps. Here’s a simple way to transfer your WordPress site from your current hosting to a VPS.
Step 1: Choose a Reliable VPS Hosting Provider
Before migrating, ensure you’ve chosen the best VPS hosting for WordPress. Look for hosting options that offer scalability, performance, and customer support. Hostinger, for example, is a popular choice for WordPress on Hostinger VPS.
Step 2: Back Up Your Current Site
Before you begin the transfer, back up your entire WordPress site, including all files and the database. You can do this using a plugin like UpdraftPlus or manually by exporting the database and copying the WordPress files.
Step 3: Set Up a VPS and Install WordPress
Set up your VPS manually by installing the necessary server software (Apache/Nginx, MySQL, PHP), and then install WordPress manually on your VPS. Once you’ve set up a VPS, you’ll be able to install WordPress on it, preparing it to receive your existing site.
Step 4: Transfer WordPress Files and Database
Upload your WordPress files to the VPS using FTP or SSH. Then, import your WordPress database to the new MySQL database on your VPS. Make sure to update the wp-config.php file with the new database credentials.
Step 5: Update Domain and DNS Settings
After transferring the files and database, update your domain’s DNS settings to point to your new VPS IP address. This change may take a few hours to propagate fully.
Step 6: Test and Optimize
Once the DNS has propagated, visit your website to ensure everything is working correctly. Check for broken links, missing images, and any other issues. Optimize your new VPS environment by configuring caching, optimizing databases, and implementing a CDN if needed.
14. What Control Panels Can You Use on VPS?
Control panels make managing your VPS easier by providing a graphical interface for server administration. Here’s a look at some popular control panels you can use for your VPS WordPress hosting.
cPanel/WHM
cPanel is one of the most popular web hosting control panels. It provides an easy-to-use interface to manage your VPS, including setting up multiple WordPress sites, managing databases, configuring email accounts, and more. WHM (Web Host Manager) is the administrative interface for cPanel, giving you full control over your VPS.
Plesk
Plesk is another widely used control panel that supports both Linux and Windows servers. It offers features similar to cPanel and is known for its user-friendly interface. Plesk also provides built-in tools for WordPress management, making it easy to install, update, and secure WordPress.
Webmin/Virtualmin
Webmin is an open-source control panel that provides a web-based interface for managing your VPS. Virtualmin is a module for Webmin designed for managing virtual hosts, including WordPress sites. It’s a great option for those who prefer open-source solutions and have some technical expertise.
DirectAdmin
DirectAdmin is a lightweight control panel that’s easy to use and efficient. It offers all the necessary features for managing a VPS, including DNS management, email account setup, and database administration. It’s a good choice if you’re looking for a simple, reliable control panel.
Considerations When Choosing a Control Panel
When choosing a control panel, consider your level of expertise and the specific needs of your WordPress site. If you want full control and are comfortable with server administration, cPanel or Plesk might be the best options.
For those looking for a more cost-effective solution, Webmin/Virtualmin or DirectAdmin are excellent alternatives.
15. How to Monitor VPS and WordPress Performance?

Source: Canva Pro
Monitoring your VPS and WordPress site’s performance is crucial to ensuring they run smoothly and efficiently. Here’s how you can effectively monitor and maintain the performance of your VPS using the right tools and practices:
Use Monitoring Tools
Several tools can help you monitor the performance of your VPS and WordPress site:
- New Relic: Provides detailed insights into server performance, application performance, and user experience. It’s an excellent tool for web development teams managing multiple WordPress sites.
- Nagios: An open-source monitoring tool that allows you to monitor network services, server resources, and host availability. It’s particularly useful for large-scale VPS environments.
- Munin: A networked resource monitoring tool that helps track server performance over time. Munin is useful for identifying trends and planning future upgrades.
Regularly Check Server Resources
Monitor your VPS’s CPU usage, memory, disk space, and bandwidth regularly. High CPU or memory usage can indicate that your VPS is under heavy load, potentially leading to slow performance or downtime. If you notice consistently high usage, consider upgrading your VPS plan.
Optimize WordPress Performance
Ensure that your WordPress site is optimized to minimize resource usage:
- Use Caching Plugins: As mentioned earlier, caching reduces the load on your server by serving static pages.
- Optimize your Database: Regularly clean and optimize your WordPress database to improve performance.
- Reduce the Number of Plugins: Too many plugins can slow down your site and consume server resources.
Monitor Uptime
Use tools like UptimeRobot or Pingdom to monitor your website’s uptime. These services notify you if your website goes down, allowing you to take immediate action to resolve the issue.
Analyze Website Performance
Google Analytics and Google Search Console provide valuable insights into how your site is performing in terms of speed and user experience. Use these tools to identify areas for improvement and ensure that your site is performing well in search results.
Final Thoughts
To wrap it up, hosting WordPress on a VPS gives you more control, better performance, and stronger security. But before you dive in, it’s important to know what you’re getting into. These 15 FAQs and tips will help you make a confident choice and set up your site successfully.
If you found this guide useful, subscribe to our website to get the latest tips, deals, and promotions delivered straight to your inbox.
Check out the newest ‘Deals’ on Softlist. And while you’re here, don’t miss our “Top 10 CRM Software” review article—it’s a great resource to help you find the best CRM tool for your business. Check it out on our website!